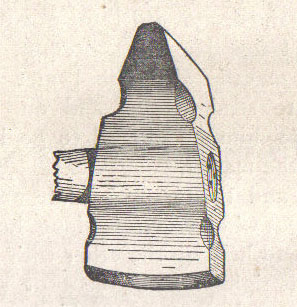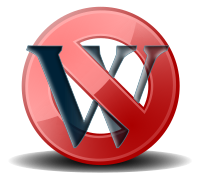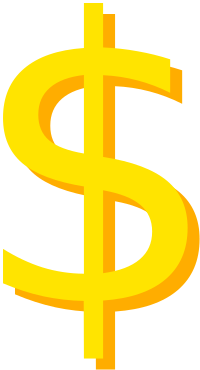Overview
Jump breaks are a feature that lets you show only the top portion of a post to start with: if the reader wants to see the rest of the contents, they need to click on a "show me more" link, which expands to show the whole post.
Google have described adding "After the jump" breaks to posts, and the various factors involved in using them.
I'd never bothered with them, because on almost all of my blogs, I only show one Post per Screen.
However I recently realised that it is worthwhile putting them in anyway: if only one Post is showing, they won't have any affect. But there are some screens where they are helpful.
Not all Screens are Like the Main Screen
(NB Until Google introduced Pages, I would have said Posts and Pages: now, I say Posts and Screens: a Post is one item that you publish, a Screen is a collection of them. Most of the Google Help documentation still talk about Pages in this way - but it's confusing, because of the static-pages feature getting the same name.)
The main screen is that one that is opened when a reader goes to your blog for the first time, or when they select an article (eg from the archive gadget) and go to it.
However there are various other types of screen too. For example:
- The Labels gadget displays all (or a group of) the labels that you have given to posts.
When a reader clicks on a label in this gadget, the Screen displays a list of Posts that have this label.
- The Archive gadget displays the dates that posts have been made on.
When a reader clicks on a time-period (eg month, week) in this gadget, the Screen displays a list of Posts that were posted in this time.
In these Screens, more than one Post is displayed (no matter what setting you have for Posts per Page). And if your Posts have jump-breaks near the top, then this list looks a lot more like a list, so is a lot easier for your readers to use. (You can see an example of this by clicking here - this will show you a list of all the posts in this blog about Facebook, for example)
Using a Post Template
I now have a template for new posts, because this makes it so much easier to structure articles in the same way, which makes them better for readers.
The Jump-break, which shows in Compose mode, makes a useful distinction between the article summary at the top (more about why this is useful later - that article's not finished yet!) and everything else after the break.
AdSense
If you are an AdSense publisher, then Google have said that there are some AdSense ads which are cost-per-view, not cost-per-click, but that advertisers are only interested in having them showing when a reader first looks at the page. Google have a way of calculating whether a specific advertisement is "above the break" or not. We don't know what the rule for this is, but my guess is that this may include asking whether the ad is above or below a jump-break.
Related Articles:
Using Labels to categorise your posts
Setting up AdSense on your blog
Giving your blog a homepage
Setting the date for a post
The difference between Posts and Pages.
#