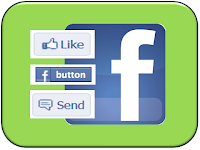Background
Previously I've described the different ways that you can link your blog and the social-networking sites.
Facebook badges can be used to send your blog's readers to your personal Facebook profile, or to your page. These are an example of the "follow me" approach.
But often blog authors want to give their readers a tool to share the blog that they are reading on their own (ie the readers own) Facebook account - that is to use the "Look what s/he said" approach.
Your readers could just copy-and-paste a hyperlink to your page into their own Facebook account, but it's clunky, and means that they have to start up Facebook themselves.
Various people have written 3rd-party widgets to put a Facebook icon on your blog, set up so that when a reader clicks it the current page it is automatically shared on the reader's Facebook account. Some even count how many times the button has been clicked.
But I really don't like, or trust, 3rd party gadgets:
- There's no guarantee that they don't have nasty side effects on your blog.
- Some of them ask you to type your Facebook id and password onto a page owned by a 3rd party. They promise that the won't do nasty things with the data - and some of them mean it. But you just don't know who to trust.
- If Facebook change how they do things, there's no guarantee that 3rd party tools will also be changed: you could easily be left with a button that doesn't work any more.
One approach - Blogger's social-sharing buttons:
Google have now introduced social-media buttons which can be shown at the bottom of each post. They only work on blogs with Designer Templates (ref Types of Blogger Templates)
They're an improvement on the 3rd party gadgets, but I still don't like the way they look, and the lack of options to customize them, so I usually have them turned off.
A better approach - Facebook's official gadgets:
The Share Button:
The first "look what s/he said" option that Facebook offered was the Share button, officially called the the Post To Profile gadget.
This let you customise a few features, and also had a preview function
You can still see this gadget on many web-pages. But you cannot get the code for this from Facebook any more: they now recommend using the social plugins (more about them below) instead.
The Share button still works though, and can be added to your site using this code:
(I've spaced the code out a bit so it can be understoond more easily - the extra line-breaks can be removed when you use it.)<b:if cond='data:blog.pageType != "static_page"'><div style='float:left;padding:3px 3px 3px 3px;'>
<a expr:share_url='data:post.url'href='http://www.facebook.com/sharer.php'name='fb_share'type='box_count'>Share</a><scriptsrc='http://static.ak.fbcdn.net/connect.php/js/FB.Share'type='text/javascript'></script>
</div></b:if>
You can configure the code by changing the value of type: other options are
- button_count (shows a counter beside a smaller button)
- button (shows a smaller button, still with the word "share"
- icon (shows the small "f" only)
See Sharing from your blog to the Social Networking Sites for more information about where to put the code, including general and post-specific options.
Notice that because the code above includes expr:share_url='data:post.url' you need to put it in a post-specific place in your blog. Another option would be to replace data:post.url with the URL for your blog, and put the code into a gadget etc.
Be aware that sometime in the future, the Share button may stop working, because Facebook stop supporting it. I don't expect that to happen soon though, because it's now installed on so many web-sites worldwide.
The Like and Send buttons:
Facebook's official gadgets for saying "look what s/he said" are now the Like and Send buttons.
Officially, you can get the code for them on the Developers > Social Plugins > Core concepts page: don't be put off because the page is labelled "develoeprs" - it really is quite simple to install the buttons into your blog.
However the last few times I tried to get the code from Facebook, it's refused to give it to me, saying:
"The href entered is not recognized as a valid URL.".
So this is the code I got from them before, modified to be used in a post-specific place - see below - and to not use the width that was suggested:
<script src='http://connect.facebook.net/en_US/all.js#xfbml=1' type='text/javascript'/><fb: like action='like' colorscheme='light' expr:href='data:post.url' font='' layout='button_count' send='false' show_faces='false'/>
This picture shows the options that were available when I got that code:
It's fairly easy to look at these options, and work out changes you might like to make, eg
like action='recommend' colorscheme='dark' font=''Arial layout='box_count' send='true' show_faces='true'
When you have chosen the options you want:
- Click the Get Code button at the bottom of the page,
- Copy the code that is provided, and
- Install it into your blog (see below for more info about this).
Sharing a Post vs Sharing the whole blog:
If you put a a Like, Send or Share button into your own blog as a gadget, then what is shared is your whole blog, not the particular Post that is being read, for example
http://blogger-hints-and-tips.blogspot.com (this blog)instead of
http://blogger-hints-and-tips.blogspot.com/2010/04/tools-for-linking-blogger-and-social.html (a post)
If this is what you want your readers to do, then just put your blog's URL into the "URL to Like" field (or the expr-statement if you're using the Share button code), and add the code as a gadget.
But if you want your readers to share individual posts, then you need the Facebook-button to appear with EVERY post, in either the post-header or post footer This is a little harder than adding it as a gadget. To get the code to use for the Like/Send buttons
- Put some dummy text into the URL to share field
- Get the code
- Replace the dummy text with instructions to use the URL of the current post, ie change it from
to<div id="fb-root"></div><script src="http://connect.facebook.net/en_US/all.js#appId=173511999379139&xfbml=1"></script><fb:like href="DUMMY-TEXT" send="false" width="450" show_faces="true" font=""></fb:like>
<div id="fb-root"></div><script src="http://connect.facebook.net/en_US/all.js#appId=173511999379139&xfbml=1"></script><fb:likeexpr:share_url='data:post.url' send="false" width="450" show_faces="true" font=""></fb:like>
The way to add the code to your blog is described fully in Putting Share this on XXX buttons into your blog (it's done the same way, no matter what social network's share button you are adding).
What your readers see
When a reader clicks your Facebook button, they'll be asked to log in to Facebook (unless they're already logged in).
Once they're logged in, then:
If they used the Like button:
The "like" is recorded on their wall, and they are shown a small message in your site, giving then the opportunity to un-do the like, or to add a comment which is also shown on their wall along with the like.
If they used the Send button:
They are shown a small pop-up window where they can type in names (from their existing Facebook friends) or email addresses. A message about the item is send to the selected people using either Facebook Messages or regular email for people who aren't on Facebook.
If they used the Share button:
They see a window where they can enter a message, and see the link and description that they're going to be sharing.
Lastly there's a captcha window, where they have to enter some security test.
Related Articles:
Linking your Blog and the Social Media
Adding a Facebook personal account badge to your blog.
Adding a Facebook Page badge to your blog.
Types of Blogger Templates
Putting 3rd party HTML code into your blog
Adding the "Find us on Facebook" plug-in box to your blog